Paketinstall - Dalam tutorial ini, saya akan menunjukkan langkah-langkah yang saya lakukan untuk membuat effect blur dalam teks dengan menggunakan filter awan yang luar biasa dengan Photoshop.
Tujuan dari tutorial ini adalah untuk menunjukkan penggunaan filter awan untuk membuat berbagai efek, seperti cahaya dan bayangan, untuk lebih mendalam efek dalam teks Anda.
Saya pribadi menyukai awan filter dan saya pikir sangat fleksibel dan Anda dapat menggunakannya untuk menghasilkan efek yang menakjubkan dalam desain Anda. Kuncinya adalah bagaimana Anda menerapkan itu dan dalam pilihan lain yang Anda gunakan untuk menggabungkan dengan (seperti alat seleksi, efek filter lain, atau modus blending layer).
Berikut adalah preview dari hasil akhirnya :
Alternatif versi lebih gelap: (sayamenyesuaikan kecerahan dan kontras dari efek akhir, dan beberapa tekstur abstrak itu)
Langkah 1
Buat dokumen baru berukuran 1400px * 600px (ukuran sebenarnya tidak terlalu penting banyak dalam tutorial ini), mengisi latar belakang dengan gradien berikut:
Secara pribadi saya ingin memulai dengan sebuah gradien dengan cahaya latar belakang abu-abu, karena membantu mengatur efek teks di kemudian hari kita akan dibuat.
Di kanvas, ketik huruf “S” dengan font tebal besar (saya memilih font ini) seperti yang ditunjukkan di bawah ini:
Pada effect text , terapkan pilihan blending berikut:
Inner Shadow
lalu, Gradient Overlay
Pattern overlay
sejauh ini Anda akan memiliki efek berikut:
LANGKAH 2
Duplikat layer teks tiga kali, nonaktifkan efek untuk duplicate layer yang berada di bawah layer asli. Lalu, ubah warna font sedikit dan mengatur posisi teks ke kiri dan kanan dari teks asli lapisan sedikit.
hasil yang anda peroleh harus seperti ini :
Kemudian pada setiap duplikasi layer, tambahkan mask layer masing-masing dan hapus sebagian dari teks dengan brush yang halus, ikuti titik-titik seperti gambar di bawah ini:
Tujuan dari langkah ini adalah untuk memadukan sisi teks dengan sekitarnya, sehingga kita bisa bersiap-siap untuk langkah berikutnya.
Untuk lebih meningkatkan kedalaman teks, kita membuat salinan dari salah satu dari duplicate layer teks, mengganti warna font dengan gelap, menerapkan Gaussian Blur
berikut ke layer text : (Pastikan lapisan ini adalah di bawah lapisan teks asli)
Anda akan memiliki efek bayangan dan blur:
LANGKAH 3
buat layer baru di atas semua layer sebelumnya dan namai "awan" dan klik Lasso Tool dan seleksi dengan 25px di sekitar teks, seperti yang ditunjukkan di bawah ini:
lalu ke Filter> Render> Cloud dan buat beberapa awan di dalamnya (dengan putih sebagai warna latar depan dan latar belakang abu-abu gelap)
Petunjuk: coba bereksperimen dengan pengaturan feather berbeda, Anda akan melihat dengan mengubah feather, awan dengan baik akan terlihat tipis atau tebal.
Setelah Anda selesai dengan rendering, mengubah ukuran dan posisi awan itu seperti yang ditunjukkan di bawah ini:
duplicate layer awan, sekali saja dan ubah posisi ke posisi yang lebih rendah seperti yang ditunjukkan di bawah ini:
Ubah mode blending kedua lapisan awan ke "Hard Light", Anda akan melihat efek sebagai berikut:
LANGKAH 4
Gandakan layer awan sekali lagi dan beri nama lapisan itu sebagai "bayangan", taruh tepat di atas layer background, lalu tekan Ctrl + I untuk membalikkan posisi warna dan di bagian bawah teks.
Ubah mode blending layer bayangan untuk "Normal" dan opacity menjadi 40%, Anda akan memiliki efek sebagai berikut:
duplicate layer awan sekali lagi dan letak di atas semua lapisan sebelumnya, putar ke sekitar 60 derajat dan ikuti seperti gambar di bawah ini:
beri Nama layer ini sebagai "Light".
Ubah mede blending light ini menjadi "overlay", buat duplikat beberapa kali dan pindahkan di sekitar teks, dan hasilnya akan sebagai berikut:
LANGKAH 5
OK, sekarang kita dapat melakukan beberapa fine tuning ke teks dengan menambahkan Curves adjustment layer :
dan menambahkan beberapa warna atas teks dengan menambahkan layer lain di atas layer adjustment kurva dengan "overlay" mode blending. Berikut ini adalah efek terakhir saya untuk tutorial ini:
Alternatif versi lebih gelap: (saya menyesuaikan pencerahan dan kontras dari efek akhir)
Ok that's it untuk tutorial ini! Mudah-mudahan saya memberi Anda beberapa ide tentang awan filter dan bagaimana Anda dapat menggunakannya untuk menciptakan pencahayaan, bayangan dan menambahkan lebih mendalam efek ke teks.







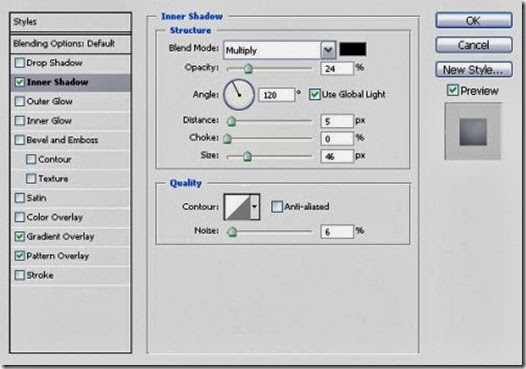



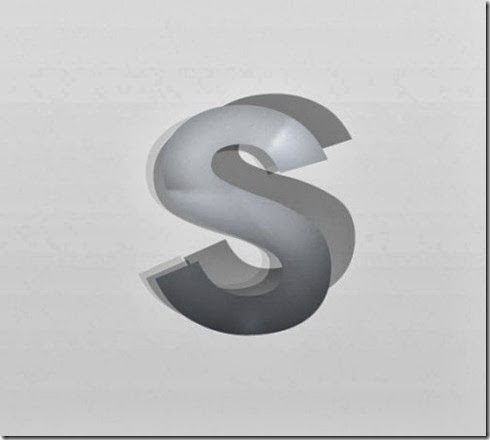
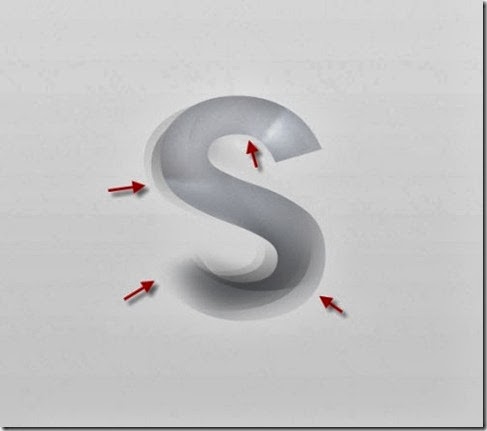




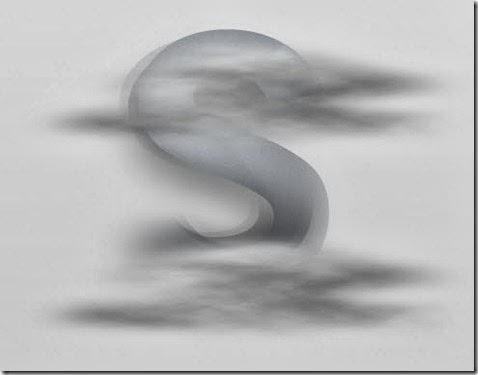








EmoticonEmoticon